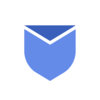What to do if you forgot your Gmail password?
Have you ever found yourself in the frustrating situation of forgetting your Gmail password? Well there will be situations where you don’t remember your Gmail password. It is common where managing multiple accounts and passwords has become a part of daily life. Losing access to your email can be more than just an inconvenience. It can disrupt your work & communication.
But don’t worry, regaining access to your Gmail account is not that big task. You need to go through some of the easy account recovery steps. Check out this complete guide to know how to change your Gmail password in easy steps.
How to change Gmail password in Desktop?
To change your Gmail password in your Desktop, you need to follow the below mentioned steps in your web browser:
- Login to your Gmail account.
- Click on your profile picture in the upper right corner & click Manage your Google Account.
- In your Google Account settings, click on Security.

- Now scroll down to go to Password and click on it.
- Punch your current password (If it asks), Else punch your new password and put same password in Confirm password.

- Now click on Change Password button.
How to change Gmail password in android mobile?
To change your Gmail password in Android mobile, you need to have Gmail app in your device. If you already have Gmail app in your device, then follow the below mentioned steps to change your Gmail password through your mobile.
- Go to settings in your device and scroll down to locate Google.
- Tap on Google and click on Manage your Google Account.
- In the Google App, Scroll menu bar on right to locate Security.
- Under Security, Click on Password option.
- Google App will ask for New Password which you need to fill it with new password and put same password in Confirm password.
- Now click on Change Password button.
How to change Gmail password in iPhone & iPad?
You can use Gmail app in your iPhone & iPad both. From checking emails to changing password, the steps are pretty simple in iPhone. Below mentioned are the steps to change your Gmail password in iPhone.
- Open & launch Gmail app in your iPhone and click on your profile picture.
- Now click on Manage your Google Account.

- Now tap on Personal Info and look for Password option in the same window.

- Punch your current password (If it asks), Else punch your new password and put the same password in Confirm Password.
- Now click on Change Password button.

Keep your Gmail inbox clean & secure with Instaclean
Security is the utmost priority when it comes to your Email accounts. Changing your Gmail password time to time is good thing, but there alot of third party apps available to take care of your email security.
Of course there are alot of third party apps available out there to take care of your Mailbox, but Instaclean ranks top in out list. We make sure your Gmail security is not compromised and you can block all unwanted/spam emails in bulk.
Instaclean is also a effective solution to bulk delete unwanted emails and block them instantly. Its user-friendly interface and powerful features empower you to swiftly clear out the clutter.
Below are the steps to effortlessly bulk delete unwanted emails with Instaclean:
- Install & Link your mailbox: Install Instaclean & link your mailbox with the app by logging in to your inbox.
- Efficient Email Scanning: Once you register & link your mailbox with Instaclean, It will scan your mailbox automatically.
- Selecting Unwanted Emails: Now you can group emails by sender & select them to delete in 1 go.
- One-Click Bulk Deletion: Just select all unwanted emails by sender and delete within just a 1 click.
- Block spam/junk emails: You can also Block all unwanted emails after grouping them by sender.
Instaclean is available on Google Play Store & App Store both. Install Now!
How to reset your Gmail password?
There will be scenarios where you quickly need to reset your Gmail password. Those scenarios could be when your Gmail password is compromised or you simply forgot your password.
But don’t worry, regaining access to your Gmail account is not that big task. You need to go through some of the easy account recovery steps. Check out this complete guide to know how to reset your Gmail password in easy steps.
If you forgot your Gmail password or your password is compromised, The first step is to recover your password by resetting it. Below are the steps to reset your Gmail password in easy steps.
- Go to Gmail’s Account Recovery page and enter your email id.
- Click on Next and choose the way you want to get Verification code.
- You can choose to get Verification code on your backup email or your Phone.
- Now after sending verification code on your backup email, login to your backup email account and copy that recovery code.
- Copy the code and enter it in the Gmail’s account recovery page.
- Now enter your new password and enter same password in current password text box.
- Click Save password and you will have access to your Gmail.
What you can do if you can’t reset your Gmail password?
Well there will be rare situations when you don’t have access to your backup email or phone number you used while signing up. If you can’t go through the reset process, you’ll need to take extra steps to recover your account.
Below are some of the additional steps you can follow to recover your Gmail password, if you don’t have access to backup methods.
Check your browser’s password manager
- If you are using Chrome browser, click on the three dots in the upper right corner.
- Click on Settings.
- In the Menu options on the left hand side, Click Autofill.
- Now Click Password Manager.
- Write Gmail in the search box in the upper right corner of the window.
After following the above steps, Your browser will show you all Gmail passwords you saved in your browser. Just click on the required Gmail account and it will ask for your PC’s admin password. Enter admin password and click on ‘Eye‘ icon on the next window. It will show you your Gmail password.
Check for the cookies of your browser
Gmail needs cookies to save sessions on your browser. If your browser cookies are turned off, Please turn it on. Follow the below steps to check if cookies are turned off or on.
- If you are using chrome browser, Click on the three dots on the upper right corner of the browser.
- Now click on Settings.
- On the left menu list, Click on Privacy & Security.
- Now scroll down to locate ‘Cookies & other site data‘ in the same window and click on it.
- Click on ‘Allow all Cookies‘ in the same window.
Also read about How to write formal emails? A step by step guide to write formal/professional emails