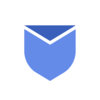Saving your emails as PDF files is a super handy way to keep important messages safe and easy to access. Whether it’s for work, school, or personal use, converting emails into PDF files ensures you have a copy you can store, print, or share. It’s much simpler than you think! Let us walk you through the process. Saving emails as PDFs is like giving them a secure home where they are always available when you need them. Whether you are preserving cherished messages or keeping track of official correspondence, this skill is one you will use again and again.
How to save email as a PDF in Gmail on Desktop?
Below are the steps to follow to save your emails as PDF in Gmail on Desktop:
- Log in to Gmail and open the email you want to save.
- Look for the three vertical dots (menu) in the top right corner of the email.
- Select “Print” from the dropdown menu. Don’t worry, you won’t actually print it!
- In the print dialog box, change the destination to “Save as PDF.”
- Adjust any settings (like page size or orientation) if needed.
- Click “Save” and choose where you want to store the PDF on your computer.
How to save email as a PDF in Gmail on Mobile?
Below are the steps to follow to save your emails as PDF in Gmail on Mobile:
- Open the email in your Gmail app.
- Tap the three dots (menu) at the top right corner of the screen.
- Select “Print” or “Save as PDF”, depending on your phone.
- Tap the PDF option and save it to your device or cloud storage.
How to save email as a PDF in Outlook?
Below are the steps to follow to save your emails as PDF in Outook:
- Open Outlook and the email you want to save.
- Click File > Print.
- In the print settings, select “Microsoft Print to PDF” as the printer.
- Click Print and choose where to save the PDF.
How to save email as a PDF in Yahoo Mail?
Below are the steps to follow to save your emails as PDF in Yahoo Mail:
- Sign in to your Yahoo Mail account.
- Open the message you want to save as a PDF.
- In the Yahoo Mail toolbar, click the three horizontal dots. A dropdown menu will appear. From there, select Print. Alternatively, you can press Ctrl + P on – Windows or + P on a Mac.
- Next, make sure to select Save as PDF, and press Save.
How to save email as a PDF file in Apple Mail?
Want to save an email as a PDF on your Mac or iPhone? Below are the steps you need to follow to save emails as PDF in your iPhone:
- Launch Apple Mail on your iOS device.
- Open the email you want to convert to a PDF.
- Go to File, and select Export as PDF.
- Choose the folder where you want to store your PDF file, then click Save.
Save email as a PDF file in Android Device?
Want to save emails as PDF in your Android device? Follow the below steps to save your important emails as PDF in your Android devices:
- Sign in to your Gmail account.
- Open the email you want to save as a PDF.
- Click the three vertical dots in the top right corner of your screen. A dropdown menu will appear. From there, select Print.
- A new window will open. Under Destination, make sure to select Save as PDF. If your email is very long, you can choose to export all pages or only some of them. You can also choose the layout of your PDF file.
Why do you want to save email as PDF?
Saving emails as PDF files might not seem like a big deal at first, but it’s actually a smart way to stay organized and protect important information. Here are a few reasons why saving emails as PDFs can be super helpful. Below are some of the reasons for which you can save your important emails as PDF in your local:
Keep a Permanent Copy: Sometimes emails can be accidentally deleted or lost due to server issues or changes in accounts. Saving them as PDFs ensures you have a permanent backup of critical messages, contracts, or receipts.
Offline Access: A PDF is a file you can view anytime, even without an internet connection. Whether you are traveling or in a no network zone, you will still have access to your important emails.
Easy Sharing: Sharing a PDF is much easier than forwarding an email, especially when you want to keep the format intact. Avoid including email threads or confidential details that are part of the original email chain.
Local Backup: You can store important emails on your electronic device, in the cloud, or on an external hard drive.
Legal or Official Records: PDF files are often required for legal purposes, such as documentation for tax returns, contracts, or agreements. They maintain the original formatting and timestamps, making them a reliable proof of communication.
File sharing: You can easily share your PDF files with friends and colleagues and send them as attachments.
How to save multiple Gmail emails as PDF?
Saving a single email as a PDF is straightforward, but when you have multiple emails to save, the process requires a little extra effort. Whether you’re trying to back up a conversation thread, save important work emails, or organize your inbox, here’s how you can save multiple Gmail emails as PDFs.
- Open your Gmail inbox and locate the emails you want to save.
- Open each email one at a time.
- For every email, click the three dots in the top right corner of the message.
- Select “Print”.
- In the print dialog box, choose “Save as PDF” as the destination.
- Save the file to your preferred folder.
- Rename each file (e.g., “Email 1,” “Email 2“) to keep them organized.
How to save Gmail attachments as PDF?
Sometimes, the attachment in an email is just as important as the email itself. If you have a document, image, or file that you’d like to save as a PDF for easy sharing or offline access, Gmail makes this process straightforward. Here’s how you can save Gmail attachments as PDF files on different devices.
By following these methods, you can easily save Gmail attachments as PDF files for safe storage, sharing, or printing. Whether you’re working on your computer or mobile, there’s always a quick way to get it done!
Convert Word, Excel, or Image Attachments to PDF
- Open the email and download the attachment as usual.
- Open the file using the appropriate software (e.g., Microsoft Word for .docx, Excel for spreadsheets).
- In most apps, go to File > Save As or Export and choose PDF as the file format.
- Select the folder where you want to save the file, name it, and click Save.
Save Attachments as PDF Without Downloading (Using Google Drive)
- Click the attachment in your Gmail email.
- Select Open in Google Drive if prompted.
- For Google Docs, Sheets, or Slides click on Open the file.
- Go to File > Download > PDF Document (.pdf).
- Choose your folder and download the file as a PDF.