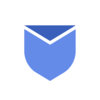Email overload is a crowded inbox, includes more likely unread emails, newsletters & promotional emails. Email overload can lead to lack of productivity, time drain, loss of important emails & missed opportunities. Which can lead to stress & anxiety later on.
However by grabbing strategic approaches, we can overcome this challenge for more efficient communication. As we navigate through the sea of emails, let’s remember that we have the power to create boundaries & reclaim our time. We will learn about tips & tricks to know how to bulk delete Gmail emails to overcome email overload.
“Instaclean is Free bulk gmail deleting tool to Delete & Block all unwanted emails in your gmail!“
Importance of bulk deleting Gmail emails for your inbox
With Gmail being one of the most widely used email platforms, understanding how to effectively manage your inbox is a challenge. Whether you’re a professional, a student, or simply trying to stay on top of your personal emails. An organized Gmail inbox can significantly enhance your efficiency and reduce your mailbox clutter. Let’s learn about how to bulk delete Gmail emails to manage your inbox in more efficient way.
Understand the concept of bulk deleting Gmail emails
Whether it’s clearing out promotional emails, managing overflowing inbox, or simply keeping your inbox clutter free, mastering the art of bulk deletion in your Gmail can be a game-changer. In this post, we’ll learn how of bulk delete emails in Gmail. With all the knowledge and techniques to efficiently manage your Gmail inbox, you can control your overloaded mailbox.
When to consider bulk delete emails in Gmail?
Enter the practice of bulk deletion of emails to clear out the unwanted emails to free up the mailbox space as well as regain the control. But when is the right time to execute this email de-cluttering journey? Below are the scenarios that warrant a bulk email cleanup:
- Outdated Newsletters and Promotions: Over time, newsletters and promotional offers clog your inbox. Consider bulk deleting emails from subscriptions that you no longer find valuable or relevant.
- Post-Event or Project Closure: After the conclusion of an event, project, or campaign, delete all emails related to these closed chapters to make space for new endeavors.
- Seasonal Sales and Offers: Holiday sales, annual discounts, and seasonal offers flood your inbox temporarily. After the promotional period ends, consider bulk deleting these emails to regain clarity.
- Spam Messages: Spam messages and unsolicited emails can quickly clutter your inbox. Regularly keep on deleting these messages to maintain a cleaner and more focused inbox.
- Automatic Notifications: Automated notifications from platforms, apps, and services also bury your important emails. Consider deleting non-essential notifications to prevent inbox overload.
Tips & Tricks to bulk delete Gmail emails in your mailbox
Now delete all unwanted emails in your Gmail inbox in 1 go by following below mentioned steps:
- Login to your Gmail account.
- In your Inbox, spot a small checkbox at upper right corner.
- Click on checkbox and select ‘All‘ option.
- Once you select ‘All‘ all the email in the Inbox are ready to be deleted now.
- Now click on Delete icon in the same upper menu.

NOTE: If you are really sure that you want to delete all emails present in your inbox, then only perform this action. It will delete all the emails in your inbox!
Using rules & filters to automatically manage incoming emails
Create rule to move emails to specific folder automatically
Let’s discuss how to automatically move emails to a specific folder in Gmail. This process involves setting up filters/rules and tell Gmail on how to distribute incoming emails.
Gmail Web App:
- Login to your Gmail account.
- Click on “Show Search Options” on the right side of search bar on top.

- Filter options will be opened, Now set your Search Criteria and click Search.
- Now click on the Show Search Options button once again and select Create Filter.
- Click on the Create Filter button to create rule to move emails to the specific folder.
Setting up rules to delete Gmail emails automatically
Now you can setup a filter by describing the criteria in the filter to tell what kind of emails you want to delete automatically. Setting up this filter will automatically delete all future emails specified in filter rules.
- In the top search bar, click on toggle like looking round circle to open the advanced search.
- Enter the criteria for the emails you want to delete automatically. This could be based on the sender’s email address, subject line, specific words within the email, or other attributes.
- After entering your search criteria, click on “Create filter” at the bottom right of the search box.
- Gmail will show a list of emails that match your search. Review them to ensure these are the emails you want to target.
- In the filter creation window, you’ll see several options for what Gmail can do with the emails that match your search criteria.
- Check the box next to “Delete it” to have these emails automatically deleted.
- Optionally, you can also select “Also apply filter to matching conversations” to apply the rule to existing emails in your inbox that meet the criteria.
- After selecting your desired actions, click the “Create filter” button.
- The filter is now active, and future emails matching your criteria will be automatically deleted.
How to bulk delete Gmail emails using search operators
How to bulk delete all Gmail emails from specific sender?
If you want to bulk delete email from a specific sender, follow the steps mentioned below in your Gmail account:
- Login to your Gmail account.
- Now type the email address or Name of the sender in search box and press enter.
- It will filter all the emails from that sender, Now click on the checkbox at the upper left corner.
- Now select ‘All‘ and click on the ‘Delete‘ icon.

How to bulk delete all unread emails in Gmail?
Sometimes it is irritating to see the number of unread emails occupying space in your Gmail account. It is necessary to delete all those unwanted unread emails to make a space for future messages. Follow the below steps to delete all unread emails in 1 go.
- Login to your Gmail account.
- On the top search bar type “is:unread” and press enter.
- Now spot that small checkbox on the top left corner of the window.
- Select ‘All‘ in the checkbox and click on ‘Delete‘ option.
- It will delete all unread email in your Gmail account.

NOTE: If you are really sure that you want to delete all unread emails present in your inbox, then only perform this action. It will delete all those unread email in your inbox!
How to bulk delete emails in Gmail by date?
Sometimes you really need to de-clutter your inbox by deleting all those old & outdated emails that are of no use any longer. Follow the steps below to delete all outdated emails by date.
- Login to your Gmail.
- In the top ‘Search Bar‘ type the date in Syntex “before:YYYY/MM/DD” and press enter.
- Now click the checkbox on the top left corner of the window and select ‘All‘.
- Now click on the ‘Delete‘ icon, it will delete all older emails before the date you have commanded.

How to recover accidentally deleted emails in Gmail?
When you delete an email, Gmail doesn’t immediately erase it. Instead, the email is moved to the Trash or Bin folder where it stays for 30 days before being permanently deleted. Once you’re in the Trash folder, you can scroll through to find the deleted email. If you remember details about the email (like the sender’s name, subject, or specific words in the email) you can restore that email.
- Scroll down on the left side of your Gmail interface. You may have to click “More” to see additional options. Spot and click on “Trash” or “Bin” (the name depends on your region).


- Once you find the email, open it, and then click on the “Move to” icon (often looks like a folder) at the top of the window.
- You can choose to move the email back to your Inbox, to a specific folder, or to any other place in your Gmail account.
How to bulk delete Gmail emails with Apps?
There are a lot of third party apps available out there to help you bulk delete emails out of your mailbox. And Of course Instaclean in one of them which is top rated in Google play store with 4.5 star rating and more than 1M Installs. Let’s learn how Instaclean can help you to bulk delete emails for your Gmail.
How to bulk delete Gmail emails with Instaclean?
Most email clients and platforms provide a bulk delete feature that allows you to select multiple emails using checkboxes, then choose an option to delete them all simultaneously. But the process of bulk deleting could be lengthy & difficult through email clients dashboard. There are a lot of Email cleaner tools available out there and Instaclean is obviously one of them.
This Anti-Spam tool will help you to bulk Delete & Block 1000’s of Unwanted & Promotional emails in your Gmail inbox in 1 go. Instaclean is an effective solution to bulk delete unwanted emails in Gmail and block them instantly. This feature is handy for managing email overload, de-cluttering your inbox, and maintaining a more organized and efficient email experience. Its user-friendly interface and powerful features empower you to swiftly clear out the clutter.

Below are the steps to effortlessly bulk delete unwanted emails in Gmail with Instaclean:
- Install & Link your mailbox: Install Instaclean & link your Gmail mailbox with the app by logging in to your inbox.
- Efficient Email Scanning: Once you register & link your mailbox with Instaclean, It will scan your mailbox automatically.
- Selecting Unwanted Emails: Now you can group emails by sender & select them to delete in 1 go.
- One-Click Bulk Deletion: Just select all unwanted emails by sender and delete within just a 1 click.
- Block spam/junk emails: You can also Block all unwanted emails in Gmail after grouping them by sender.
Also read about How can i clean up my Gmail inbox fast? The ultimate solution in 2023