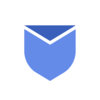Gmail is more than just an email platform, it’s a productivity powerhouse waiting to be tackled. In this guide, we’ll explore the best Gmail tips and tricks that will transform the way you manage your emails. From time-saving shortcuts to advanced techniques, discover how to make Gmail work smarter for you. Let’s start and learn some advanced email tips & tricks.
“Install Instaclean today to organize your malbox in more efficient way!“
Smart Composing Emails
Have you ever observed, how many times you write same phrases over and over in a day while composing emails? You haven’t even observed ever! Right? The Gmail’s smart compose feature is designed to offer you suggestions based on phrases while writing emails. Google’s advanced learning algorithm observes your writing pattern and shows you relevant phrases every time, to help you complete your email with less efforts.
In other words, you don’t have to type every phrase repeatedly, because Gmail knows what it should be and you need to only press the tab key to complete the sentence.
How to activate smart compose option in Gmail:
- Click on Settings Gear icon in gmail & select Settings.
- Under General tab, Scroll down and see Smart Compose option.
- Mark Writing Suggestions on.
- Now your smart writing option is ON.

Multiple Inboxes:
Multiple Inboxes are mini inboxes, Google offers within your primary inbox. Now you can segregate your inbox in multiple sections based on the email types. Inbox can be divided based on email Priority, Topic, Personal preference, Label, Office Departments and so on. To turn this feature on, follow below steps:
- Click on Settings Gear and select Settings.
- Under Inbox tab go to Inbox Type.
- In Inbox Type, Select Multiple Inboxes.
- Save the changes

Custom Themes:
Bored of the usual appearance of Gmail platform? You can now completely change the Gmail appearance with in built Gmail themes. You can select the theme as per your mood in Style or Season categories. To change your gmail theme, follow the below steps:
- Go to Settings.
- Under Themes tab, Click Set Theme.
- Select your favorite theme and save changes.
- You can also upload your photo to set it as a theme.

View emails in the side frame:
Bored of that traditional way to check emails based on subject lines? Ever wondered if you can see your important email without opening it? Gmail has that easy way to check emails in the same screen without opening it separately. Yes, Now you can read important email in the same Gmail interface window. To enable this feature, follow the below steps:
- Go to Settings.
- Under Inbox tab, scroll down and go to Reading pane.
- Turn Reading Pane on and save the changes.
- Now go back to your inbox and look for a new toggle button in upper right corner.
- Select Vertical or Horizontal view and enjoy it.

Get Follow up & Reply reminders:
Gmail is smart enough to remind you to followup important emails or reply those critical emails. Imagine that you sent an email to someone but haven’t heard from the recipient yet. And in the same way Gmail can remind you to reply that important email you have read but haven’t replied yet. To enable reminders, follow the below steps:
- Go to Settings.
- Under General tab, see Nudges option.
- Next to Nudges option, check both the options for Reply & Followup emails.
- Save the changes and enjoy.

Desktop Notifications:
Now you won’t miss any important email by enabling the Gmail desktop notifications option. Gmail will show a small pop up notification on your screen whenever you will receive a email. To enable this feature, follow the below steps:
- Go to Settings.
- Under General tab, scroll down to Desktop Notifications option.
- Turn on the New Mail Notifications option.
- Save the changes and enjoy

Labels:
Labels are smart folders to filter emails and land those emails in specific folder as per priority or personal preference. This filtering works as a sorting of emails as per context of those emails. Plus it will avoid overloading your inbox with all the emails in one folder. So it’s good to segregate emails based on Personal, Professional or Department wise. To label a particular email, select the email and click on Label icon on the top bar of inbox. Now Select the Label you would like to apply.

Instaclean is available in Google Play Store & App Store both. Install Today!