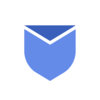1. Create Folders and move relevant emails to these folders
Subfolders and Labels are powerful tools for email organization, helping you de-clutter your inbox, prioritize tasks, and helps to improve your overall email management. You can focus on the most relevant and urgent messages by moving less important or non-urgent emails to subfolders or applying labels.
Subfolders and Labels can be used to categorize emails based on tasks, priority items, and urgent emails. For example, you can use labels like “Urgent,” “To-Do,” or “Waiting for Response” to help you focus on important messages.
Benefits of having Subfolders & Labels:
- Improved Communication
- Email prioritization
- Reduced Email Clutter
- Quick access to emails
“Manage your mailbox easily by Mass Deleting & Blocking unwanted emails with Instaclean!“
2. Setup Filters for Incoming emails
Inbox rules and filters are features commonly found in email clients and services that allow users to sort, categorize, prioritize, and take specific actions on emails based on predefined criteria. In other words, Inbox rules are instructions or conditions set by the email account owner to automatically perform specific actions on incoming emails.
Rules:
E.g. Some common inbox rules include automatically landing emails from a specific sender into a designated folder. Forwarding emails containing specific keywords to a colleague, or flagging emails from your boss as high-priority.
Filters:
E.g. Email filters include automatically labeling emails from a particular mailing list, moving emails containing certain keywords to a specific folder, or marking emails from unknown senders as spam.
3. Move old emails in separate folder
Another quick way to organize your mailbox is to move old or last year’s messages into a separate folder. Whilst you are doing this, delete any irrelevant or unwanted emails and archive the ones you may need in the future.
Segregated year wise folders will help you to quickly access important email from past. Plus your mailbox will look more tidy.
4. Set Event Reminders
Using Google Calendar and Google Keep you can set reminders for important events received in your inbox. Reminders will help you to remember those important events which you don’t want to miss.
Below are the 2 methods to set reminders in Gmail:
Method 1: Using Google Calendar:
- Go to Google Calendar by visiting https://calendar.google.com/ and sign in to your Google account if you’re not already logged in.
- Click on the “+” sign or “Create” button on the calendar’s left-hand side to create a new event.
- In the event details, you can specify the event name, date, and time.
- Under the “Event details” section, you’ll find an option for adding reminders. Click on “Add a reminder” and set a time for the reminder.
- Once you’ve set the event and reminder, click the “Save” button to save it to your calendar.
- Google Calendar will automatically send you an email notification at the specified time as a reminder for the event.
Method 2: Using Google Keep:
Alternatively, you can use Google Keep, to take notes and set reminders that are integrated with your Gmail account.
- Go to https://keep.google.com/ and sign in to your Google account if you’re not already logged in.
- Click on the “Take a note” field to create a new note.
- In the note, you can add your reminder details, such as the text of the reminder and the date and time you want to be reminded.
- After setting the reminder, click the “Remind me” icon (it looks like a finger pointing at a string) to choose a date and time for the reminder.
- Google Keep will send you an email reminder at the specified time.
5. Sync Gmail to your Digital calendar
Synching your Gmail account with Google Calenders will make your job easy by remembering your upcoming events. Gmail automatically detects your Gmail messages and syncs them with Google calendars like Flight reservation dates, Hotel bookings, and other important events.
- Go to https://mail.google.comand sign in to your Google account.
- In the Gmail web version, you should see a list of apps on the left menu.
- Click on “Calendar” to open Google Calendar.
- Once you’re in Google Calendar, you will see your Gmail events, such as flight reservations, hotel bookings, and other events that Google automatically detects from your Gmail messages. These events will appear on your calendar.
6. Mass Delete unwanted emails
Mass delete emails refer to the process of efficiently removing a substantial number of emails from your inbox or email folders in a single action, rather than individually deleting each email. This approach is particularly beneficial when dealing with a huge unwanted email that cluttered your mailbox.
Steps to effortlessly bulk delete unwanted emails with InstaClean:
- Install & Link your mailbox: Install Instaclean & link your mailbox with the app by logging in to your inbox.
- Efficient Email Scanning: Once you register & link your mailbox with Instaclean, It will scan your mailbox automatically.
- Selecting Unwanted Emails: Now you can group emails by sender & select them to delete in 1 go.
- One-Click Bulk Deletion: Select all unwanted emails by sender and delete within just a 1 click.
- Block spam/junk emails: You can also Block all unwanted emails after grouping them by sender.